

- DETECT DISPLAYS MAC INSTALL
- DETECT DISPLAYS MAC UPDATE
- DETECT DISPLAYS MAC PATCH
- DETECT DISPLAYS MAC FULL
- DETECT DISPLAYS MAC WINDOWS 10
Gamers and music enthusiasts also opt for headphones to get…
DETECT DISPLAYS MAC WINDOWS 10
Top 9 Ways to Fix Windows 10 Not Detecting Headphones Most work-from-home setup requires users to use headphones for seamless Zoom and Google Meet calls.How did you manage to fix Mac not detecting display issue? Share your experience with our readers in the comments below. It lets you play with multiple windows offers a large canvas to fly through tasks. Using macOS on a big screen lets you get work done more quickly.
DETECT DISPLAYS MAC INSTALL
Install the newest macOS build and try detecting the display again. Open the System Preferences menu and go to Software Update.
DETECT DISPLAYS MAC PATCH
You should wait for Apple to release another OS patch and install it. However, If you already upgraded to the latest macOS, and now you are facing problems detecting display. On the release date, you shouldn’t be upgrading from macOS Big Sur to macOS Monterey.
DETECT DISPLAYS MAC UPDATE
Normally we don’t advise readers to update their main Mac machine to the latest OS immediately. It won’t be visible on MacBook Pro models, but it’s quite evident on MacBook Air devices running Intel CPUs. With larger text, you may take a hit on MacBook performance.
DETECT DISPLAYS MAC FULL
For example, if you select something like Full HD (1920 x 1080) in the scaling menu, the monitor receives a 4K quality signal. macOS will scale it up to match your display’s highest resolution capacity (2K or 4K). Don’t worry about the low resolution here. Select the text size that you are comfortable using on a big screen. Step 3: Click on Scaled and select relevant resolution settings with text size. Step 1: Click on the little Apple icon at the top and open the System Preferences menu. macOS offers scaled settings from the System Preferences menu to make changes. If you are dealing with incorrect display settings on Mac, the scaled-up version on the monitor might look tiny or blurry and give unnecessary strain to your eyes. Those adapters might not be suitable to deliver enough power to keep the MacBook running with the external display. Don’t go with third-party adapters or the ones with less capacity. Try using the default adapter that came with your MacBook. This prevents the MacBook from going into sleep mode when the device lid is closed. To continue working on the big screen, by keeping the MacBook lid closed, you need to keep the device in charge all the time. You might be planning to use macOS on the external display only. Reconnect Mac with the display using the preferred cable and it should work now. Apparently, this trick has worked for many as per the Apple forums. You should also completely power off the external monitor and disconnect your Mac from it. Upon reboot, macOS will ask for authentication (Touch ID won’t work here, enter Mac password). Sometimes a simple trick such as rebooting the Mac can fix the device not detecting the display issue.Ĭlick on the Apple icon in the menu bar and select Restart. Select the right HDMI port on the monitor and check the Mac output. Use the remote (if it comes with a monitor like Samsung M7) or use the on-device buttons to change the HDMI selection.
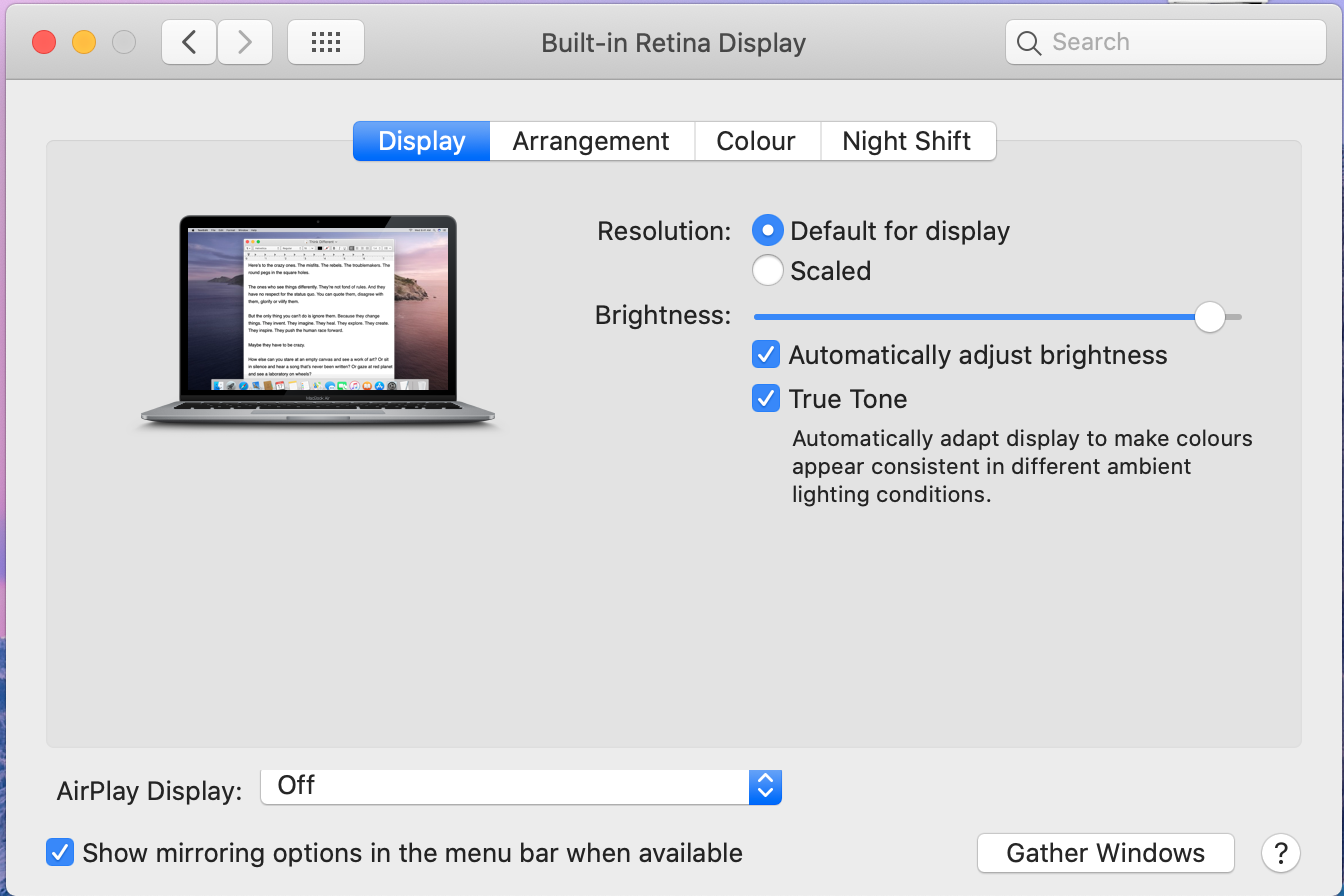
You may have connected the cable to the first port and used HDMI 2 as the output screen. Most modern monitors come with multiple HDMI ports to use. While you are at it, do take a close look at the external display’s HDMI ports too. You can use compressed air to clean out the dusty ports. You should clean mini-Display port or Type-C port, depending on your Mac model. The Mac won’t detect the display even with the right high-quality cable.

Remove Dust from PortsĮxposed ports on your Mac often attract dust particles and that might cause the cable port to not fit properly. Some cables are limited to 4K at 30fps only while your monitor can go up to 4K at 60fps. You should also check the display resolution and FPS the cable supports from the product page. That’s because cheap cables might overheat or may not be as per the standards. And here’s where things get interesting.įirst, you shouldn’t go with any random cable from the store or Amazon. Some might be using Type-C to HDMI cable to connect MacBook to a display. Make sure there isn’t any heavy wear and tear on either side. Closely inspect both the ends of the HDMI cable. If you are using new 2021 MacBook Pro models or pre-2016 MacBook models, chances are, you are trying to use HDMI to HDMI cable along with an HDMI to Type-C adapter to connect MacBook to a display. First of all, you should confirm if you’re using a correct HDMI cable with your external monitor.


 0 kommentar(er)
0 kommentar(er)
